
It is not always possible, however, to support all hardware or software, unless and until we test and certify updated technologies, including chipsets and operating systems.Įxamplify will not run on Chromebooks, Android, or Linux operating systems. To keep Examplify current in the rapidly evolving market, when new technology is introduced, Examplify works hard to timely implement updates that accommodate changes in technologies. Examplify works with most modern computers, both Mac and Windows operating systems.
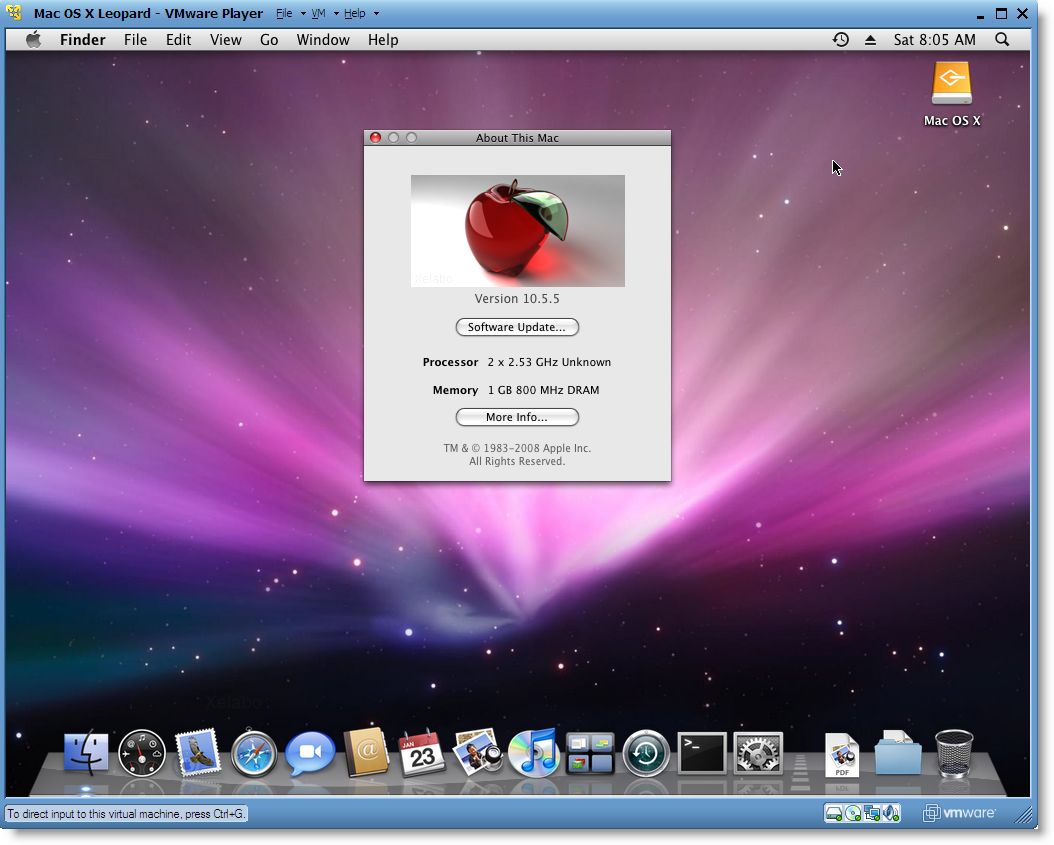
Students and exam-takers downloading the test-taking software, Examplify, should review these Minimum System Requirements (MSRs) to ensure their devices are supported. When the upgrade is complete your computer will return to the log-in screen.Minimum System Requirements MSRs for Windows, Mac, and iPad Your computer may restart multiple times during the upgrade process and during the upgrade, you should see a progress indicator on the screen. Confirm that the upgrade will be installed on Macintosh HD and click Continue.Agree to the terms and conditions of the upgrade.Once the upgrade download process is complete a Install macOS Big Sur window will appear.The Software update preferences will open. Go to the Apple Menu at the top left of your screen, then choose System Preferences.Step #3 Initiating and Installing the Monterey Upgrade The client update will begin downloading and the button will return to the Reinstall/Update state when the update is complete. Click the Reinstall/Update button under the Cisco An圜onnect Mobility Client icon.When the Self Service application opens, check to make sure you have the Featured menu selected on the left.
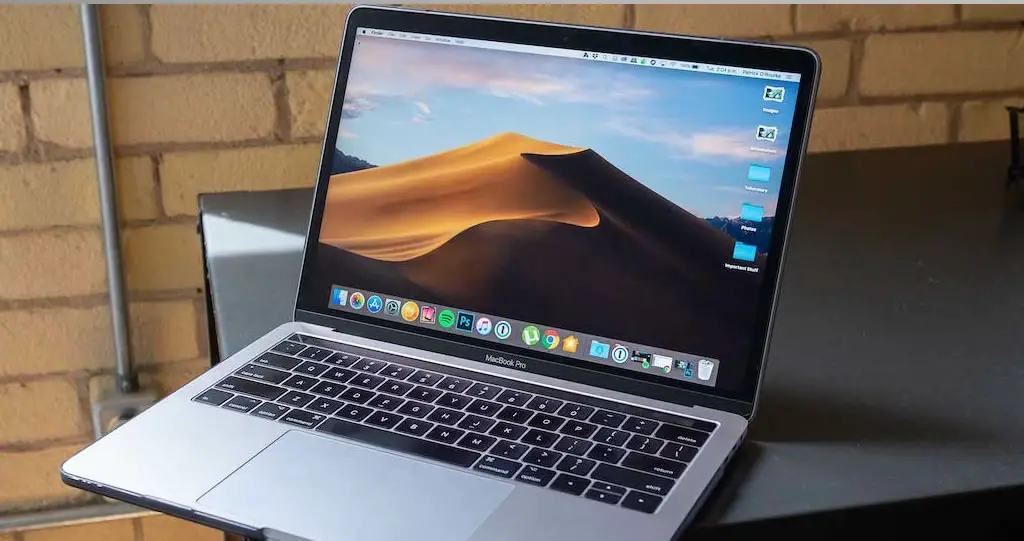

You can open this application by going to the Applications folder on your computer or by doing a spotlight search for Self Service.

NOTE: The upgrade process will take approximately 45-60 minutes and you will not be able to use your device during the upgrade process.


 0 kommentar(er)
0 kommentar(er)
